Foire aux questions
Voici une foire aux questions pouvant vous aider à trouver réponse à certaines de vos problématiques concernant Virtuo RH-Paie & Guichet RH Web. Nous vous encourageons à la consulter et à mettre en application ces pistes de solutions.
Le module "Gestion des horaires et de la liste de rappel" permet de consulter:
- L'horaire du département
- L'horaire de l'employé
- Le registre d'appel
- La gestion courante
- La disponibilité
- La gestion des avis
Il permet également d'imprimer les rapports:
- Horaire du département et Horaire de l'employé
- Sommaire des besoins et Sommaire des besoins par groupe
- Employés disponibles
- Présences journalières
Voici la signification des codes de couleur de l'affichage de la grille horaire:
MARRON: Indique que la période est fermée ou la position du curseur dans la grille horaire.
BLEU : La journée courante
ROUGE : Une absence dont le besoin n’a pas encore été comblée
JAUNE : Une absence pour laquelle un non remplacé a été inscrit
ORANGE : Indique un employé sur le poste surplus (SURP)
BLEU-VERT : Une remarque est indiquée dans la transaction d’horaire.
ATTENTION: Le # de poste en fuchsia indique que l’employé est titulaire de ce poste.
Un astérisque (*) est affiché à la droite du code lorsqu’une modification a été apportée à l’horaire du poste généré lors de l’ouverture des périodes.
Vous devez contacter le Service des activités de remplacement aux coordonnées suivantes:
Téléphone: 514-523-2419
N'hésitez pas à les joindre pour toutes questions, le service des activités de remplacement est ouvert 7 jours sur 7, 24 heures par jour.
Voici le lien pour joindre les responsables des activités de remplacement pour tous les établissements du CIUSSS:
Dans le but d’optimiser et d’améliorer la convivialité, l’Horaire de département a été revue.
La section à gauche contient deux onglets : Filtres et Options d’affichage.
- Cette section est amovible : en cliquant sur la punaise (coin supérieur droit), il est possible de cacher cette section pour travailler en mode plein écran ou de l’épingler (verrouillage) pour qu’elle demeure toujours visible.
- Les options d’affichage de l’horaire de département sont maintenant situées en bas à gauche en cliquant sur «Options d’affichage», puis le bouton «Options».
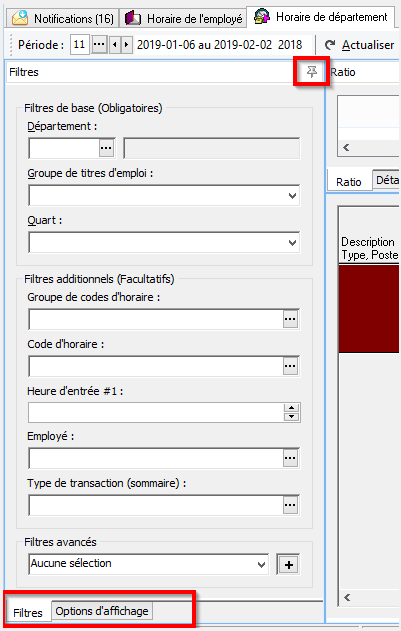
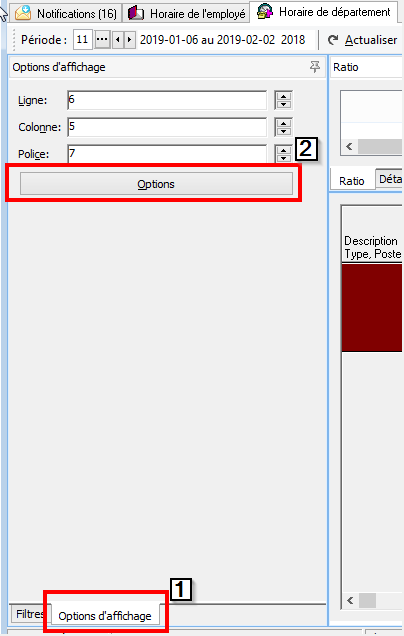
La barre où l’on retrouve la «Période» et le bouton «Actualiser» peut être déplacée en se positionnant sur le mot «Période». Elle peut se déplacer de gauche à droite. Par défaut, cette barre est située à gauche.


La section à droite contient deux grilles : la grille des ratios et la grille des transactions d’horaire.
- Cette section est aussi amovible. En cliquant sur la ligne bleue, il est possible d’agrandir et déplacer les grilles.
- Le bouton en haut à droite de la grille des ratios permet d’obtenir le plein écran de la grille des ratios. L’horaire de département disparait, mais pour le faire réapparaitre, vous cliquez à nouveau sur le bouton.
Lorsque les dates en haut de votre horaire sont de couleur marron, vous ne pouvez plus effectuer aucune modification pour ces journées car les informations ont été transférées à la paie.
La date de fermeture de la période de paie est le lundi suivant un jeudi de paie.
Vous pouvez modifier, à partir de l'horaire du département, le nombre de lignes, de colonnes ainsi que la taille de la police de l'affichage à l'aide des cases appropriées en bas à gauche de votre écran.
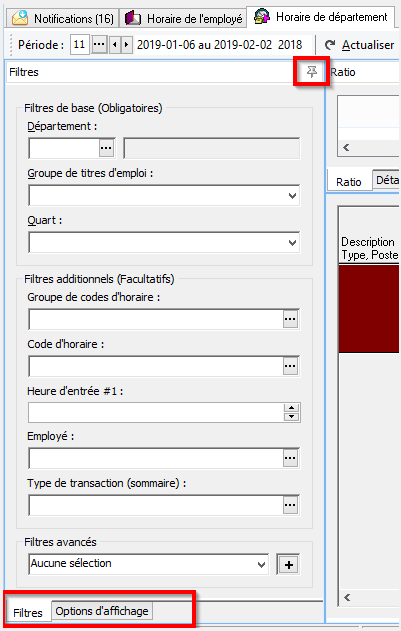
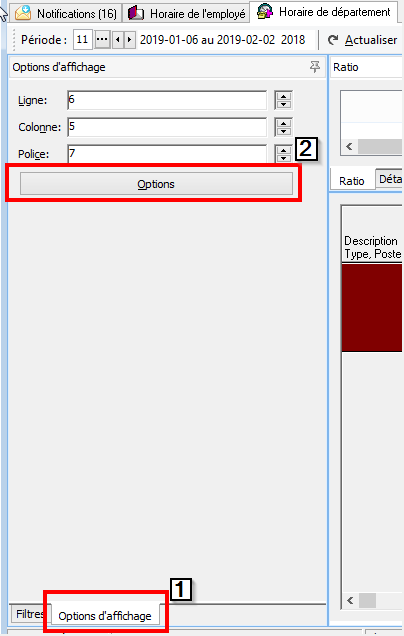
Le code horaire peut représenter une présence, une absence, une tâche ou une formation. Il représente un banc de travail, une habileté ou une affectation.
Pour accéder à la liste des codes horaires disponibles pour vos secteurs, vous devez :
- Accéder à l’horaire d’un employé soit via l’horaire de département ou l’horaire d’employé
- Double-cliquer sur une transaction horaire
- Cliquer sur les 3 points à droite du code horaire

Reprenez le courriel intitulé Modification mot de passe - Guichet Web, assurez-vous que vous avez bien copier/coller le mot de passe temporaire dans le champ Ancien mot de passe.
Une fois connecté au guichet, vous devez saisir un mot de passe permanent.
- Inscrire dans le champ "Nouveau mot de passe" votre nouveau mot de passe;
- Inscrire dans le champ "Confirmer le nouveau mot de passe" votre nouveau mot de passe;
- Cliquer sur " Sauvegarder".
Votre nouveau mot de passe doit contenir:
- Au moins 8 caractères composé d’au moins un chiffre, un caractère spécial (+,-,%,$,@,!,?,*,...), une minuscule et une majuscule;
- Aucune donnée personnelle ou nom commun;
- Alterner lettres et chiffres.
Si vous ni arrivez pas, cliquer sur le lien Mot de passe oublié?" et refaites les étapes énumérées dans la question précédente.
Toutefois, si cela ne fonctionne toujours pas, veuillez nous contacter: Coordonnées
Si vous avez oublié votre mot de passe à l'application Virtuo RH-Paie, vous devez envoyer une requête sur le portail Octopus CEMTL de la façon suivante:
- Cliquer sur le lien suivant: https://cemtl.octopus-itsm.com/ ;
- Cliquer sur l'onglet «Nouvelle requête» ;
- Sélectionner le service: Équipe SIRH ;
- Cliquer sur l'icône Virtuo RH ;
- Puis cliquer sur le lien "Demande Virtuo RH-Paie" ;
- Compléter le formulaire et soumettre.
Vous pouvez réinitialiser vous-même votre mot de passe si vous l'avez oublié en cliquant sur "Mot de passe oublié?" de la fenêtre Bienvenue au Guichet Web.
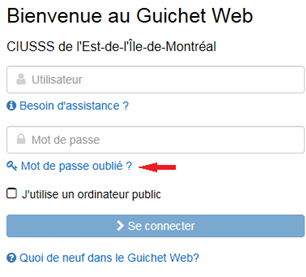
La fenêtre "Mot de passe oublié" va apparaître. Vous devez entrer votre code d'utilisateur, courriel personnel et date de naissance puis cliquer sur le bouton "Soumettre".
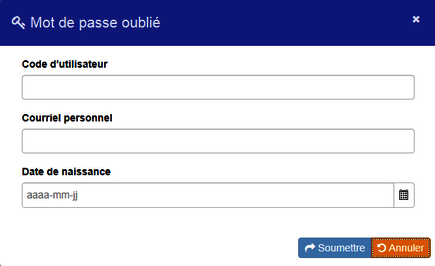
Vous allez recevoir un courriel avec un mot de passe temporaire.
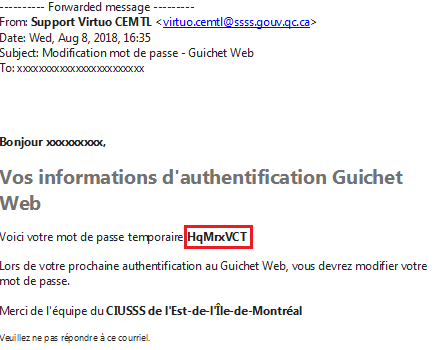
Vous devez copier/coller le mot de passe temporaire dans le champ "Ancien mot de passe" puis inscrire dans le champ "Nouveau mot de passe" et dans le champ "Confirmer mot de passe" un mot de passe que vous n'avez pas déjà utilisé contenant au moins 8 caractères.
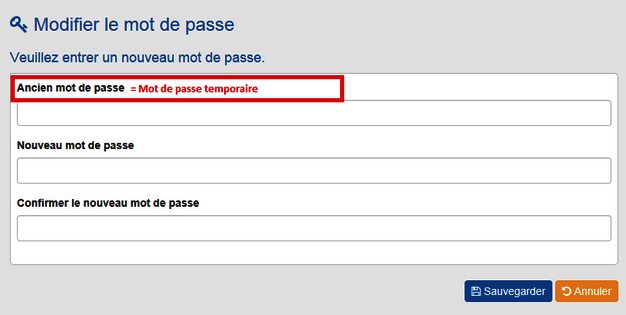
Vous devez suivre les étapes indiquées sur l'image ci-dessous pour débloquer l'application. Par contre, si le problème persiste, il faut communiquer avec le centre de services informatiques (DRT) en leur envoyant une requête sur le Portail Octopus CEMTL en cliquant sur le lien https://cemtl.octopus-itsm.com. Ensuite, cliquer sur l'onglet "Nouvelle requête", sélectionnez le service "Informatique/Accès/Un accès qui ne fonctionne plus". Ils sont responsables du Portail Citrix et seront capable de vous aider.
- Faites un clic droit avec la souris sur l'icône Citrix Receiver qui apparaît dans votre barre d'outils en bas à droite de votre écran
- La fenêtre intitulée "Centre de connexion Citrix" va apparaître
- Cliquer sur le dossier jaune S01VXPR07010
- Ensuite, cliquer sur le bouton à droite "Fermer session"
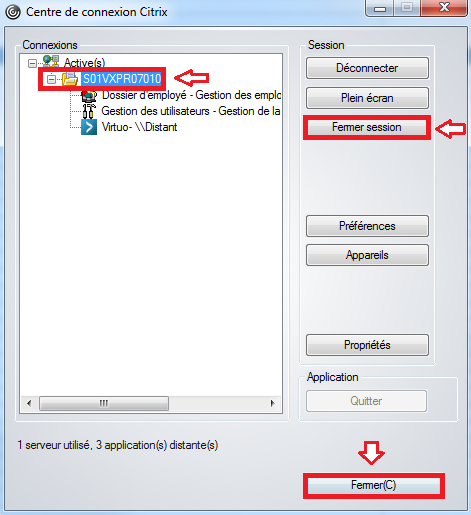
- Le système va vous demander si vous êtes sûr de vouloir fermer la session de S01VXPR07010?
- Cliquer sur le bouton "Oui"
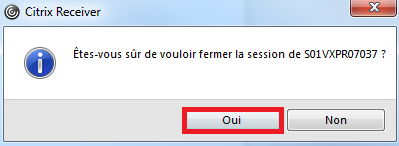
- Puis cliquer sur le bouton "Fermer(C)" de la fenêtre intitulée "Centre de connexion Citrix" (voir 1ère image).
1. Vérifiez que la partie numérique de votre clavier est active (Num Lock) et que le clavier n'est pas en "Caps Lock".
2. Vérifiez que vous utilisez les mêmes informations que votre compte Windows. Pour rappel, le compte Windows à utiliser dans Citrix est le compte que vous avez utilisé pour ouvrir votre ordinateur.
3. Vérifiez que vos accès ne sont pas verrouillés. Si un message vous annonce que votre accès est verrouillé, vous devez placer une requête sur le portail Octopus CEMTL en cliquant sur le lien suivant https://cemtl.octopus-itsm.com.
- Cliquer sur l'onglet "Nouvelle requête"
- Sélectionnez le service "Informatique"/"Accès"/"Un accès qui ne fonctionne plus".
Nous vous recommandons de redémarrer votre ordinateur. Si vous éprouvez toujours des problèmes; veuillez soumettre une requête sur le Portail Octopus CEMTL en cliquant sur le lien suivant: https://cemtl.octopus-itsm.com.
- Cliquer sur l'onglet "Nouvelle requête"
- Sélectionnez le service "Informatique"/"Matériel informatique"/"Problème avec un équipement informatique".
Pour toute question ou demande, veuillez consulter la rubrique Coordonnées
Présentement, il y a des pratiques différentes selon les établissements d'origines des employés sur la possibilité de modifier ou non sa propre feuille de temps.
Il est à noter que ce ne sont pas tous les employés qui peuvent avoir les accès pour modifier leur propre feuille de temps.
Si vous avez les accès pour modifier une transaction à votre feuille de temps, vous devez cliquer sur l'icône avec le crayon pour modifier.

Voici le lien vers la vidéo "Validation des feuilles de temps" qui se trouve dans le Portail employés du CIUSSS de l'Est.
https://www.youtube.com/watch?v=1mW1CBSeMto&feature=youtu.be
Il peut y avoir plusieurs raisons pour lesquelles vous n'avez pas accès à modifier une transaction à votre feuille de temps:
- Votre gestionnaire a déjà autorisé les transactions à votre feuille de temps
- La période de paie est fermée le lundi suivant un jeudi de paie
- Vous n'avez pas les accès nécessaire à modifier votre feuille de temps (accès restreint)
Le "Sommaire des heures" permet :
- Actualiser le sommaire des heures de tous les employés affectés aux départements assignés au responsable pour vérifier et autoriser les heures effectuées avant le traitement de la paie
- Accéder aux feuilles de temps des employés pour modifier les feuilles de temps si nécessaire avant leur autorisation
- Autoriser les feuilles de temps de façon individuelle ou en lot
- Exécuter le "Rapport de validation" pour corriger toute irrégularité dans les feuilles de temps
- Imprimer le "Sommaire des heures" pour procéder à l'analyse budgétaire
Pour accéder au "Sommaire des heures":
- Cliquez sur l'icône "Sommaire des heures" ou sélectionner l'option "Sommaire des heures" via le menu "Feuille de temps".
![]()
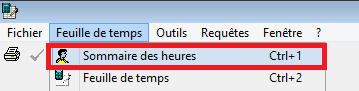
Lorsque vous accédez au "Sommaire des heures", la fenêtre s'ouvre sur l'onglet "Filtre":
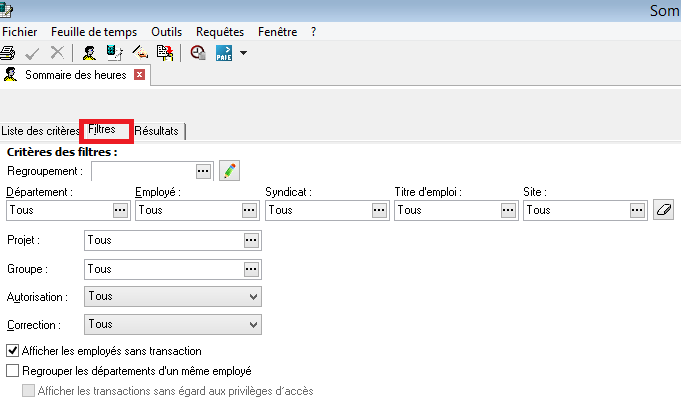
Pour réinitialiser les critères de vos filtres dans le "Sommaire des heures"; vous devez cliquer sur l'icône efface.
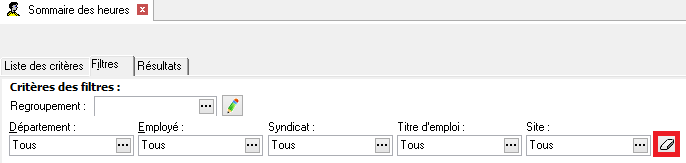
Pour voir que les cadres dans votre liste des feuilles de temps, il faut sélectionner le regroupement de filtre «**Cadres».
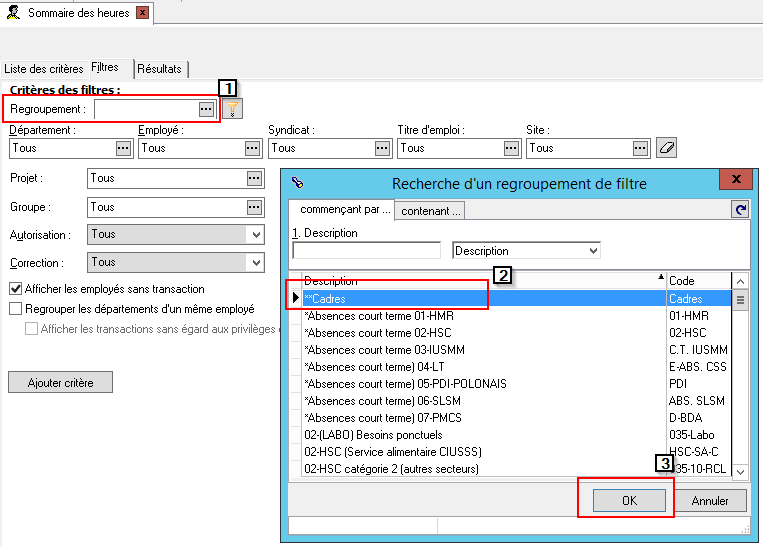
Si Vous n'avez pas l'accès à la tuile compte de dépense, vous devez envoyer une requête sur le portail Octopus CEMTL de la façon suivante:
- Cliquer sur le lien suivant: https://cemtl.octopus-itsm.com/ ;
- Cliquer sur l'onglet «Nouvelle requête» ;
- Sélectionner le service: Équipe SIRH ;
- Cliquer sur l'icône Virtuo RH ;
- Puis cliquer sur le lien "Demande Virtuo RH-Paie" ;
- Choisir "Toute autre demande/Question"
Voici le lien du tutoriel COMPTE DE DÉPENSES WEB (PAS à PAS):